ディスプレイの画面をそのまま画像として貼り付ける方法を解説します。
プリントスクリーンという機能を使って、画面をキャプチャーしたものを貼り付けます。
簡単な操作で行うことができます。
参考Windows 10とWindows 11では、[Windows]+[Shift]+[S]で画面領域切り取りができます。[PrintScreen]キーに割り当てることもできます。
この記事の目次
[PrintScreen]キーを押す
Webページを画像として貼り付けてみましょう。
このサイトのTOPページを表示させたまま、キーボードから[PrintScreen]キーを押します。
あるいは、[PrtSc]と書かれたキーがあると思います。
![キーボード[PrintScreen]キー](https://hamachan.info/WordPress2019/wp-content/uploads/2023/10/keyboard-printscreen-e1723325814570.png)
参考[Fn]キーと同時に[PrtSc]キーを押すタイプのキーボードもあります。
![キーボード[fn]+[Prtsc]](https://hamachan.info/WordPress2019/wp-content/uploads/2017/01/keybord-fn-prt-e1723325827876.png)
この[PrintScreen]あるいは[PrtSc]のボタンを押しても何も変化がないように感じますが、気にしないでください。
[Alt]+[PrintScreen]でアクティブウィンドウのみのキャプチャー
[Alt]キーと一緒に[Print Screen]キーを押すと、アクティブになってるウィンドウ(一番手前のウィンドウ)だけをキャプチャーできます。
お試しくださいね。
![キーボード[PrintScreen]+[Alt]](https://hamachan.info/WordPress2019/wp-content/uploads/2017/01/printscreen102-e1726985487360.png)
では、[貼り付け]の機能を持ったアプリケーションを起動させます。[貼り付け]の機能を持ったアプリなら何でもOKです。
ペイントやWord、PowerPointがいいですね。ここでは、ペイントを起動します。
ペイントを起動して貼り付け
では、ペイントを起動させましょう。
[スタート]ボタン→[すべてのプログラム]→[アクセサリ]→[ペイント]と青い帯をたどっていきましょう。
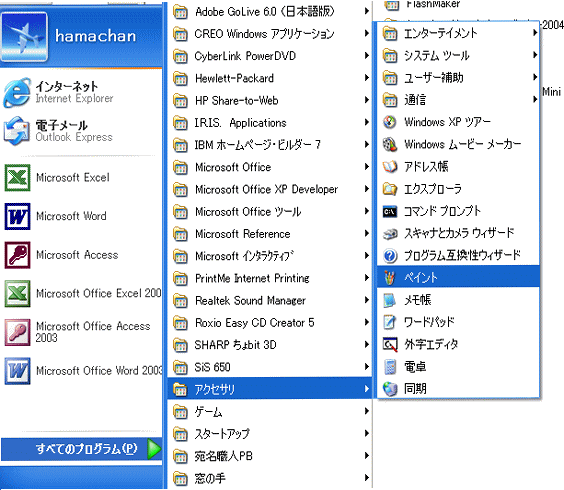
貼り付け
ペイントを起動したら、[編集]メニューから[貼り付け]をクリックします。
![[編集]メニューの[貼り付け」](https://hamachan.info/WordPress2019/wp-content/uploads/2017/01/psc11.png)
または、貼り付けのショートカットキーを使用します。キーボードから[Ctrl]+[V]を押します。
![キーボード[Ctrl]+[V]](https://hamachan.info/WordPress2019/wp-content/uploads/2019/08/kibord-ctrl-v-e1723361120292.png)
これで貼り付け完了です。
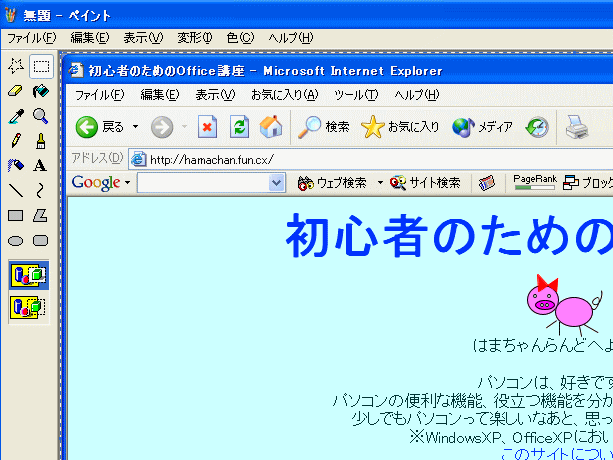
貼り付けた画像の一部切り取り
部分的に切り取ることもできます。
ペイントのツールボックスから[選択]ボタンをクリックします。
選択したい部分をドラッグして囲みます。周りが点線で囲まれます。
そして、[編集]メニューをクリックして[切り取り]をクリックしましょう。
[コピー]でもいいですね。
![[編集]メニューの[切り取り]](https://hamachan.info/WordPress2019/wp-content/uploads/2017/01/psc7.png)
切り取りのショートカットキーは、[Ctrl]+[X]です。
![キーボード[Ctrl]+[X]](https://hamachan.info/WordPress2019/wp-content/uploads/2017/01/kibord-ctrl-x-e1723361050534.png)
範囲選択した部分が切り取られました。
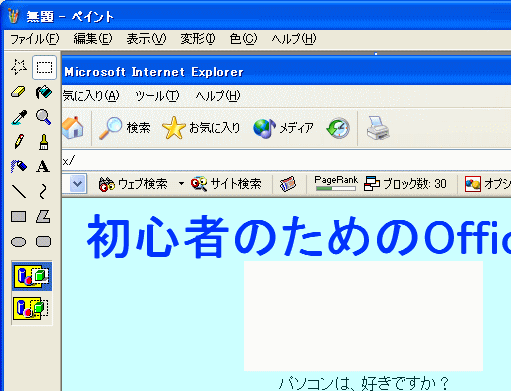
参考Windows Vista以降は、ペイントにトリミング機能が追加されています。
-
ペイントのトリミング(四角形選択と自由選択と選択の切り替え)
Windows 7では、アクセサリーの中にあるペイントでトリミングが簡単に行えるようになりました。 トリミングとは、写真や画像の不要な部分を ...
Wordに貼り付け
切り取った部分をWordに貼り付けてみましょう。
Wordを起動させて、[編集]メニューから[貼り付け]をクリックします。
![Word[編集]メニューの[貼り付け]](https://hamachan.info/WordPress2019/wp-content/uploads/2017/01/psc6.png)
ショートカットキーは、[Ctrl]+[V]です。
![キーボード[Ctrl]+[V]](https://hamachan.info/WordPress2019/wp-content/uploads/2019/08/kibord-ctrl-v-e1723361120292.png)
できました♪
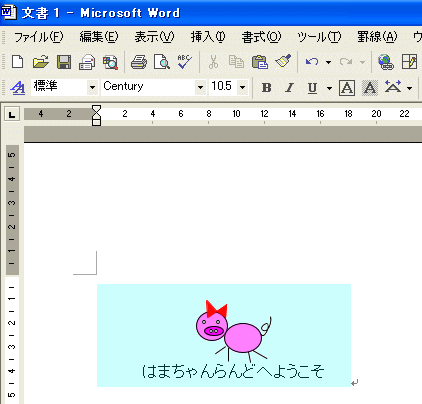
参考Office2010以降であれば、[スクリーンショット]という便利な機能があります。
-
[スクリーンショット]でアプリケーションの画面を簡単挿入
[挿入]タブに[スクリーンショット]という機能があります。Office2010からの新機能です。 スクリーンショットのボタンは、WordとE ...
貼り付けた画像を保存
では、今度はペイントで切り取ったものを、再度、ペイントに貼り付けてJPEG画像として保存してみましょう。
デスクトップをペイントに貼り付け
たとえば、デスクトップ画面をペイントに貼り付けして、[言語バー]だけを切り取ります。
デスクトップ画面を表示した状態で[PrintScreen]キーを押しますね。
![キーボード[PrintScreen]キー](https://hamachan.info/WordPress2019/wp-content/uploads/2023/10/keyboard-printscreen-e1723325814570.png)
ペイントを起動させて、[編集]メニューから[貼り付け]をクリックします。
![[編集]メニューの[貼り付け]](https://hamachan.info/WordPress2019/wp-content/uploads/2017/01/psc6.png)
選択して切り取り
上記の[貼り付けた画像の一部切り取り]と同じ方法です。
ツールボックスから[選択]ボタンをクリックして、ドラッグで切り抜きたい部分をドラッグで選択します。
そして、[編集]メニューから[切り取り]をクリックします。
ショートカットキーは、[Ctrl]+[X]です。
![[編集]メニューの[切り取り]](https://hamachan.info/WordPress2019/wp-content/uploads/2017/01/psc12.png)
新規ファイルを表示して貼り付け
[ファイル]メニューから[新規]をクリックします。
ショートカットキーは、[Ctrl]+[N]です。
![[ファイル]メニューの[新規]](https://hamachan.info/WordPress2019/wp-content/uploads/2017/01/psc13.png)
保存確認のメッセージが表示されます。保存はしませんので[いいえ]をクリックします。
参考大きい画面をそのまま保存する場合は、ここで[はい]をクリックすると[名前を付けて保存]ダイアログボックスが表示されますので、名前を付けて保存してください。
![[変更を保存しますか?]のメッセージウィンドウ](https://hamachan.info/WordPress2019/wp-content/uploads/2017/01/psc14.png)
新しいキャンバスが表示されたら、[編集]メニューから[貼り付け]をクリックします。
ショートカットキーは、[Ctrl]+[V]です。
![[編集]メニューの[貼り付け]](https://hamachan.info/WordPress2019/wp-content/uploads/2017/01/psc15.png)
切り取った部分だけを貼り付けることができました。
キャンバスが少し大きかったようですね。ツールボックスの[選択]ボタンをクリックします。
そして、キャンバスの右下にマウスを合わせると、下のように矢印になりますので、その時に画像の大きさに合わせてドラッグしてください。
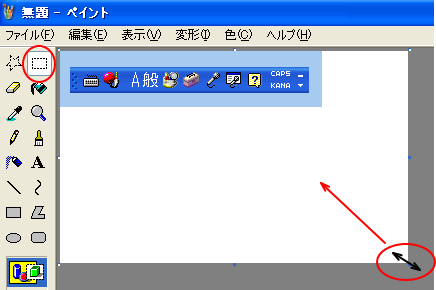
画像の大きさに合わせることができました。
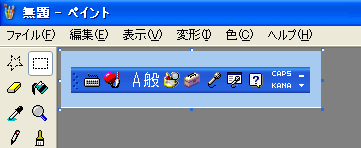
参考貼り付ける前にキャンバスの大きさを画像より小さくしておくと、キャンバスの大きさは貼り付けたときに画像に合わせて自動的に大きくなります。
名前を付けて保存
名前を付けて保存します。[ファイル]メニューから[名前を付けて保存]をクリックします。
![[ファイル]メニューの[名前を付けて保存]](https://hamachan.info/WordPress2019/wp-content/uploads/2017/01/psc18.png)
[名前を付けて保存]ダイアログボックスが表示されました。
[保存する場所]を確認して、必要であれば変更します。
[ファイル名]に名前を付けます。
[ファイルの種類]から[JPEG]などを選択します。そして[保存]ボタンをクリックします。
![[名前を付けて保存]ダイアログボックスの[ファイル名]と[ファイルの種類]](https://hamachan.info/WordPress2019/wp-content/uploads/2017/01/psc19.png)
[マイピクチャ]フォルダーを開いて確認します。
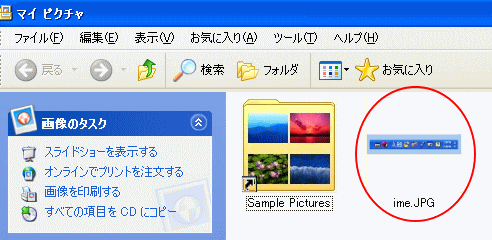
参考[名前を付けて保存]ダイアログボックスを表示するショートカットキーは、[F12]キーです。
![キーボード[F12]キー](https://hamachan.info/WordPress2019/wp-content/uploads/2018/12/kibord-f12-e1723350700617.png)
[Windows]+[PrintScreen]で自動保存
Windows 8以降の機能です。
[Windows]+[PrtScn]を押すと、[ピクチャ]フォルダーに[スクリーンショット]フォルダーが自動で作成され、全画面キャプチャーが保存されます。
拡張子は[.png]です。
貼り付けの操作などは不要です。
![キーボード[Windows]+[PrtScn]](https://hamachan.info/WordPress2019/wp-content/uploads/2019/07/printscreen104-e1726987381211.png)
以下の画像は、Windows 10です。
Windows 11のSnipping Toolでは、自動保存機能が追加されていて、オンの場合は同じ[スクリーンショット]フォルダーに自動保存されるようになっています。
![[ピクチャ]フォルダー内の[スクリーンショット]フォルダー](https://hamachan.info/WordPress2019/wp-content/uploads/2019/07/sketch2020.png)
参考マウスポインターを含めて画面をキャプチャーしたい場合は、[拡大鏡]を使用する方法が便利です。または、動画を撮ってキャプチャーしてもいいと思います。
-
マウスポインターを含めてキャプチャーしたい時は拡大鏡か動画で
Windowsで画面をキャプチャ(スクリーンショット)する場合、一般的にはキーボードから[PrintScreen]キーを使う方法が一般的だと ...
[Windows]+[Shift]+[S]で画面領域切り取り
Windows 10(Creators Update以降)であれば、[Windows]+[Shift]+[S]を押すと、画面を部分的に選択して貼り付けることができます。
![キーボード[Windows]+[Shift]+[S]](https://hamachan.info/WordPress2019/wp-content/uploads/2023/10/keyboard-win-shift-s-e1723360245426.png)
キーボードから3つのキーを押す場合は、[固定キー機能]を利用すると便利です。
[Windows]+[Shift]+[S]を押して、キャプチャーしたい箇所をドラッグします。
その後、ペイントやWordを起動して、[Ctrl]+[V](貼り付けのショートカットキー)を押すと、貼り付けることができます。
画面領域切り取りの機能[Windows]+[Shift]+[S]を[PrintScreen]キーに割り当てることもできます。
Windows 11では、既定で[PrintScreen]キーに割り当てられているバージョンもあります。
-
[Windows+Shift+S]で画面領域切り取り(PrintScreenに割り当ても可)
Windows 10では、Creators Updateで、新しいショートカットキーが追加されました。 Windows 10のバージョン 1 ...
スクリーンショット機能があるアプリケーション
Windows Vista以降は、Snipping Toolという機能もあります。
また、Windows 10では動画もキャプチャーすることができます。
-
動画をキャプチャできるGame Barは[Windows+G]で起動
Windows 10には、標準で動画をキャプチャーできる機能が搭載されています。 [Game Bar]と呼ばれるものでゲームを録画するための ...
Windows 10バージョン1809では、[切り取り&スケッチ]という機能も追加されています。
-
[切り取り & スケッチ]でスクリーンショットして画像を編集
[切り取り & スケッチ]とは、Windows 10 October 2018 Update(バージョン1809)で登場したアプリです。 パ ...
Windows 11では、[Snipping Tool]と統合されています。
-
Snipping Toolの文字認識機能(個人情報の黒塗りもできる)
Windows 11のSnipping Toolに文字認識機能が追加されました。 スクリーンショットを撮って、その中のテキストを自動認識して ...
-
Snipping Toolの録画機能はシンプルで使いやすい
Windows 11のSnipping Toolがバージョンアップされて録画機能が追加されました。 とてもシンプルな機能で、保存形式はMP4 ...
クリップボードの履歴を表示して貼り付けることもできるようになっています。もちろん、画像の貼り付けもできます。
-
クリップボードの履歴[Windows]+[V]で過去の履歴を貼り付け
Windows10 バージョン1809では、クリップボードの履歴を保存できるようになりました。 この機能を使うと、過去のコピーや切り取りした ...
Microsoft Edgeには、[スクリーンショット]という機能もあります。ウェブページをキャプチャして手描きのメモを追加することもできます。コピーしたり、保存することもできます。
-
Webページをスクリーンショットして手描きのメモを追加
Microsoft Edgeには、スクリーンショットという機能があります。 Webページの全体、または一部をスクリーンショットして、そのスク ...
Microsoft Edgeのスクリーンショットが進化して[画面領域のキャプチャ]という機能が追加されています。この機能では、ブラウザ以外の領域もキャプチャでき、すぐに編集可能ます。特に[モザイク機能]はおすすめです。
-
スクショ後そのままモザイク!Edgeの[画面領域のキャプチャ]が超便利
Microsoft Edgeの従来のスクリーンショットが進化し、[画面領域のキャプチャ]という機能が追加されました。 この機能では、ブラウザ ...
参考Office2010以降であれば、[挿入]タブに[スクリーンショット]というコマンドもあります。
-
[スクリーンショット]でアプリケーションの画面を簡単挿入
[挿入]タブに[スクリーンショット]という機能があります。Office2010からの新機能です。 スクリーンショットのボタンは、WordとE ...
-
スクリーンショット機能を使ってメール本文に地図を簡単挿入
Outlookでメール本文に地図を簡単に挿入する方法です。 メール本文に地図を挿入するには、[スクリーンショット]という機能を使用すると便利 ...
画面を貼り付ける方法は、いろいろあります。
以下の記事にまとめています。
